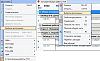Программа «Турбо сметчик» - предназначена для создания локальных смет, актов выполненных работ, расчета разницы стоимости ресурсов и формы М29 на списание материалов.
Помимо этого, «Турбо сметчик» позволяет производить автоматизированную проверку как локальных смет, так и актов выполненных работ. Посредством программы «Турбо сметчик» можно создавать сметную документацию базисно-индексным, ресурсным и смешанным методами с использованием баз ФЕР (ТЕР) 2001-го года, Государственных элементных сметных нормативов, базы 84 года и территориальных баз МТСН-98 и ТСН-2001 для г. Москвы.
Программа « Объектный сметчик» предназначена для создания объектных и сводных сметных расчетов путем объединения данных из локальных смет, созданных в «Турбо сметчике» либо импортированных в него из других сметных программ.
Приложение «Макро сметчик», будучи частью программного комплекса «Строительный эксперт», представляет собой инновационное решение в вопросе автоматизации создания сметной документации.
С помощью данной программы и макросмет, разработанных для неё, вы можете в считанные минуты создавать локальные сметы на типовые виды работ без обращения к сборникам нормативов, без поиска необходимых материалов, поправок и коэффициенов. «Макро сметчик» – готовая смета за 5 минут!
Программа «Турбо архив» - новый компонент ПК «Строительный эксперт» - предназначена для работы групп пользователей с большими массивами сметных документов, их централизованным хранением, автоматическим поиском и обработкой. Основными функциональными возможностями программы являются:
- хранение всего многообразия сметной документации в единой базе данных с возможностью создания резервных копий базы;
- возможность поиска сметного документа в базе по любым его реквизитам;
- распределение между пользователями прав доступа к базе данных;
- создание на основе сметной документации отчетов о деятельности строительного предприятия для руководства компании.
Какие бывают обновления
- Дистрибутив (Setup.exe, Books.dat, B7018.dat)
Содержит программу и все базы данных, которые приобретены пользователем. Распространяется на дисках и через FTP сервер, представляет собой 3 файла Setup.exe, Books.dat, B7018.dat расположенные в папке: BE_номер ключа_версия программы (дата выхода релиза)_версия сборки. Пример: BE20000_6-4-1(01-01-2017)7018. Установка выполняется запуском файла setup.exe далее следуйте указаниям мастера установки.
- Пакет обновления (формат exe)
Файлы вида BEномер ключа_дата создания обновления_Sources.exe. Содержат файлы обновлений для баз данных. Распространяются через FTP сервер. Пример: BE20001_2017-01-01_Sources.exe. Для установки запустите файл и следуйте указаниям мастера установки.
- Скачивать необходимо 3 файла с FTP сервера (Setup.exe, Books.dat, B7018.dat)
- Установку любых обновлений следует проводить при закрытой программе с полными правами администратора.
- Если файлы необходимые для установки обновлений находятся на FTP-сервере, то их следует скопировать на локальный диск.
- Установка ПК "Строительный Эксперт" на новый компьютер может производится только с использованием дистрибутива, при этом во время установки потребуется подтвердить установку драйвера ключа защиты.
Примечание:
Загрузка дистрибутива и установка
Для установки дистрибутива с FTP сервера следует:
- Открыть электронное письмо с ссылкой на обновления ПК "Строительный эксперт", в теме письма указано «Турбо сметчик FTP»
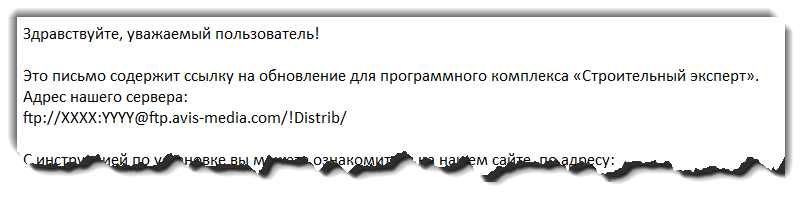
В письме указана автоматическая ссылка для перехода на FTP сервер.
ХХХХ имя пользователь
YYYY пароль для входа2. Скопировать ссылку на обновления
3. Открыть окно проводника windows, в строку адреса вставить ранее скопированный текст и нажать Еnter

4. Скопировать файлы необходимые для обновления программы из папки !Distrib на рабочий стол.
5. Запустить установочный файл обновления
6. Далее следуйте мастеру установки ПК "Строительный Эксперт"
Загрузка пакета обновлений и установка
Для установки пакета обновлений с FTP сервера следует:
- Открыть электронное письмо с ссылкой на обновления ПК "Строительный эксперт", в теме письма указано «Обновления для программы Турбо сметчик»

В письме указана автоматическая ссылка для перехода на FTP сервер.
ХХХХ имя пользователь
YYYY пароль для входа3. Открыть окно проводника windows, в строку адреса вставить ранее скопированный текст и нажать Еnter

4. Сохранить файлы обновления программы на рабочий стол.
5. Запустить установочный файл обновления
6. Далее следуйте мастеру установки обновлений ПК "Строительный Эксперт"
Для установки ПК «Строительный эксперт» запустите файл SETUP ( SETUP. EXE) из папки с дистрибутивом (Папка вида BEXХХХХ_V-V-V_(D-D-D)_ USBII) и следуйте указаниям мастера установки ПК "Строительный эксперт".
Программа установлена!
- Закройте программу «ТУРБО сметчик»
- Запустите установочный файл BEXXXX_D-D-D_Sources.exe, полученный Вами по электронной почте либо на компакт-диске (расположенный в единственной на диске папке)
- Следуйте указаниям мастера установки ПК "Строительный эксперт"
- Откройте программу «ТУРБО сметчик» и проверьте в меню «Источники» наличие установленных Вами коэффициентов.
Тому может быть несколько причин.
- Прежде всего, проверьте, вставлен ли ключ защиты в порт компьютера.
- Если у Вас ключ USBII, то при нахождении его в соответствующем порте, в пластмассовом корпусе ключа должен гореть светодиод. Если светодиод не горит, проделайте следующее:
- войдите в каталог программы «Строительный эксперт» (по умолчанию C:\Строительный эксперт);
- откройте папку Guardant, запустите расположенный в ней файл SETUP.
- Нажмите кнопку «Установить драйвер», по окончании нажмите кнопку «Готово».
- Светодиод на ключе защиты должен загореться.
Если после выполнения всех операций программа по-прежнему не запускается, возможно у Вас заблокирован данный порт, либо сгорел ключ и Вам необходимо его заменить.
В такой ситуации звоните в Отдел технической поддержки Группы компаний «Авис»
Вероятно на компьютере не запущен сервер баз данных RDBII.
Для его запуска:
- Откройте каталог программы «Строительный эксперт» (C:\Строительный эксперт);
- Найдите файл « RDBII» (ярлык этого файла представляет собой желтые ящики);
- Запустите его двойным щелчком левой клавиши мыши.
После нескольких секунд ожидания значок RDBII появится в системной панели Windows. Закройте открытые ранее окна и запустите программу «Турбо сметчик».
В этом случае у Вас будет возможность составлять сметы не только в последнем дополнении, которое установлено в программе на текущий момент, но и во всех предыдущих дополнениях. Выбор дополнения - необходимая функция при проверке сметной документации, составленной в различные временные периоды.
Вероятно, при создании сметы Вы использовали шаблон для одной СНБ, а перенести расценку пытаетесь из другой СНБ. Именно по этой причине расценка не переносится. Если, например, Вы собираетесь создать смету в ФЕР, то должны действовать так:
- в меню «Файл» выберите команду «Создать», в открывшемся окне выберите вкладку «Сметы в ФЕР 2001»;
- во вкладке выберите один из шаблонов, например, «Стандартная с копейками»;
- откройте сборник с расценками: меню «Источники» - «ФЕР 2001» - «Российская Федерация» - «Сборники расценок» - «Строительные работы»;
- выделите строку шаблона «Итого по разделу».
- перенесите расценку в смету двойным щелчком левой клавиши мыши или, щелкнув правой клавишей мыши по расценке, выберите команду «Перенести».
Проследите за тем, чтобы расценка была перенесена в один из разделов сметы. Если Вы перенесете её выше раздела, она не будет участвовать в расчетах!
Для этого прежде чем переносить расценку в документ, выделите в нем строку «Итого по разделу» - расценка будет помещена в данный раздел.
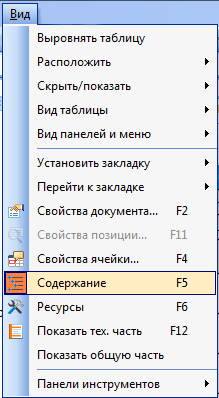
Последовательно раскрывая в окне содержания сборники, разделы, подразделы и таблицы, в основном окне источника Вы получите доступ к расценкам, входящим в эти таблицы.
Окна содержания обладает и обратной связью. Так, если Вы выделите позицию в основном окне источников, то в окне «Содержание» раскроются раздел-подраздел-таблица, в которых данная позиция находится.
Окна «Содержание» и «Ресурсы» можно располагать удобным для Вас образом, «потянув» за верхнюю часть окна и прикрепив его к левой, правой или нижней части рабочей области.
Для просмотра общей или технической части сборника:
- выберите в меню «Вид» команду «Показать техническую часть» или «Показать общую часть», либо воспользуйтесь кнопкой на панели инструментов.

- находясь в окне технической части, с помощью кнопок в верхнем левом углу вы можете перейти от тех.части текущего сборника к Общим указаниям (общей части) и назад.

В окне тех. части предусмотрена возможность поиска необходимой Вам информации по контексту, что значительно сократит время работы с документом.
- Просто впишите ключевое слово для поиска и нажмите кнопку «Искать» В результате программа найдет фрагмент документа, где впервые встречается указанное слово.
- Для поиска последующих фрагментов нажмите кнопку «Искать дальше»

- Выберите в меню «Вид» команду «Свойства документа» или нажмите кнопку .
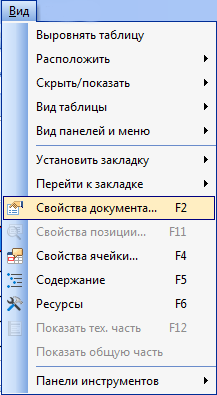
- В появившемся окне выберите закладку «Общие».
- В разделе «Вид работ» выберите тот вид работ, на который предполагается создать смету.
Программа будет автоматически применять сметные нормативы (НР и СП) для данного вида работ. Кроме того, при указании вида работ как «ремонт (реконструкция)» к строительным расценкам будут автоматически применены поправочные коэффициенты 1,15 к ЗТ и ЗП и 1,25 к ЭМ (ЗПМ).
- в смете выделите заголовок или итоговую строку того раздела, в который необходимо добавить подраздел;
- в меню «Редактор» выберите пункт «Создать раздел», подпункт «Создать подраздел»;
- при внесении расценок в подраздел предварительно выделите строку «Итого по подразделу».
В сметах МТСН 81-98 и МТСН 2001 коэффициенты пересчета в текущий уровень цен применяются автоматически – наиболее «свежие» из установленных на Вашем компьютере.
В сметах ФЕР 2001 (старой и новой редакций), ТЕР Московской области выпуск коэффициентов (иначе говоря, уровень цен) следует указать до внесения в документ первой расценки.
- Cоздайте новый файл. Для этого откройте меню «Файл» - «Создать»;
- нажмите на панели инструментов кнопку «Замена коэффициентов»

- в появившемся окне выберите один из выпусков коэффициентов. В строке соответствующего разработчика индексов (Минстрой России - для ФЕР в г. Москве, либо Мособлгосэкспертиза 2014 - для ТЕР Московской области ред.2014);
- используя кнопки «Выше»/«Ниже», переместите выбранного Вами автора на первое место списка.
- нажмите клавишу «ОК».
Теперь, при внесении в смету новых расценок, индексы пересчета будут применяться к ним в автоматическом режиме.
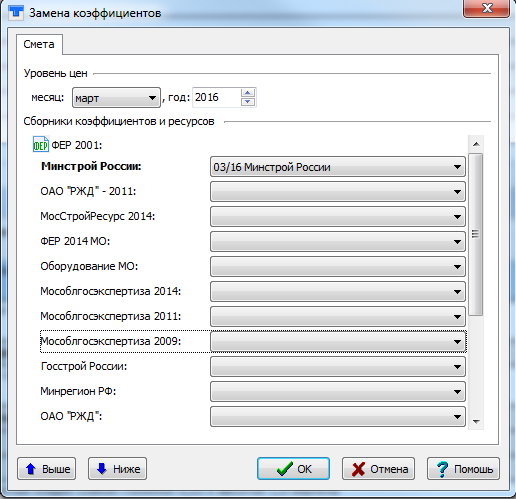
Для отмены коэффициентов пересчета:
- выделите расценку сметы (для выделения всех расценок документа используйте меню "Редактор" - "Выделить все")
- щелкните по расценке правой клавишей мыши, выберите в появившемся меню команду «Отменить коэффициент пересчета».
В случае если индексы пересчета для данной региональной базы разрабатываются с автоматизированной привязкой Вам достаточно в смете выделить все позиции и в поле «Методики расчета» заменить вариант «Поэлементно» на «Средневзвешенно».
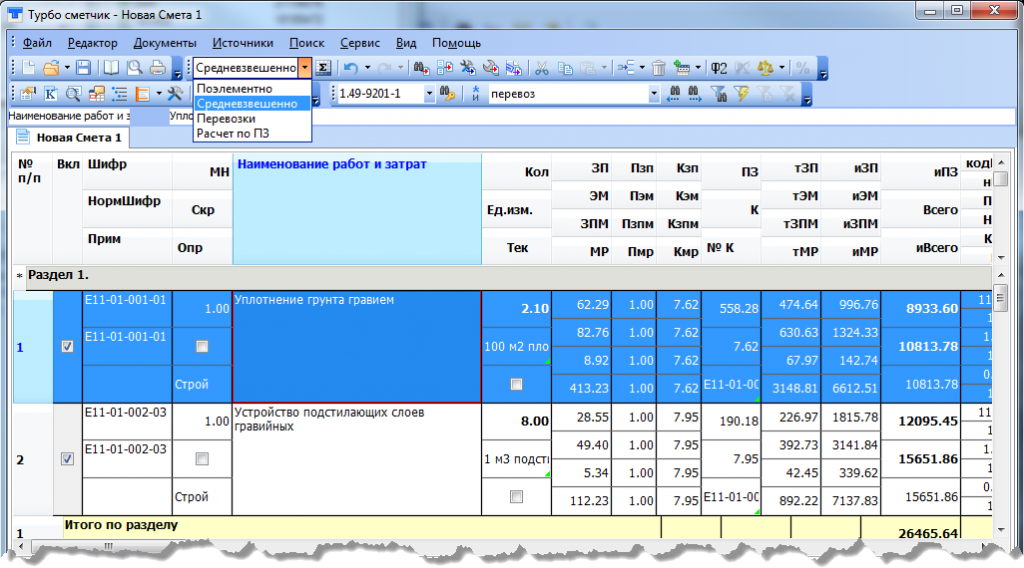
Для применения средневзвешенного коэффициента вручную выполните следующие действия:
- В меню «Вид» выберите «Вид таблицы» - «Полный»;
- в ячейку «К» (средневзвешенный коэффициент пересчета) любой из позиций сметы вручную внесите формулу =К, где К - значение коэффициента .
- выделите строки сметы, где должен быть применен аналогичный коэффициент, в последнюю очередь выделив ячейку с указанным Вами коэффициентом;
- в меню «Редактор» выберите команду «Распространить».
Профиль поиска – это список сборников сметно-нормативной базы, по которым будет осуществляться автоматический поиск расценок при использовании функций «Пакетный перенос» и «Восстановить по шифру».
Для того, чтобы создать новый профиль, Вам нужно:
- в меню «Поиск» выберите команду «Конструктор профилей поиска»;
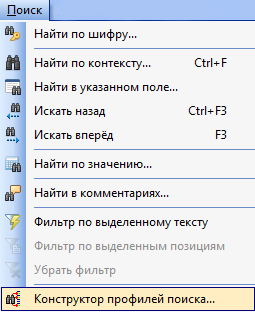
- в открывшемся окне перейдите на закладку сметно-нормативной базы, для которой будет создаваться профиль. Отметьте галочками все используемые Вами в практике сборники этой базы.
- в строке «Текущий профиль поиска» впишите название для создаваемого профиля;
- нажмите кнопку «Добавить»;
- кнопка «Сохранить» позволяет сохранить внесенные изменения в один из уже имеющихся профилей.
Галка «По умолчанию», выставленная для выбранного профиля поиска, позволяет использовать его во всех вновь создаваемых документах соответствующего типа сметно-нормативной базы.
- в меню «Вид» выберите команду «Свойства документа»;
- в открывшемся окне перейдите на закладку «Общие»
- в строке «Профиль поиска» выберете тот профиль поиска, который будет использоваться в смете;
- нажмите кнопку «ОК»;
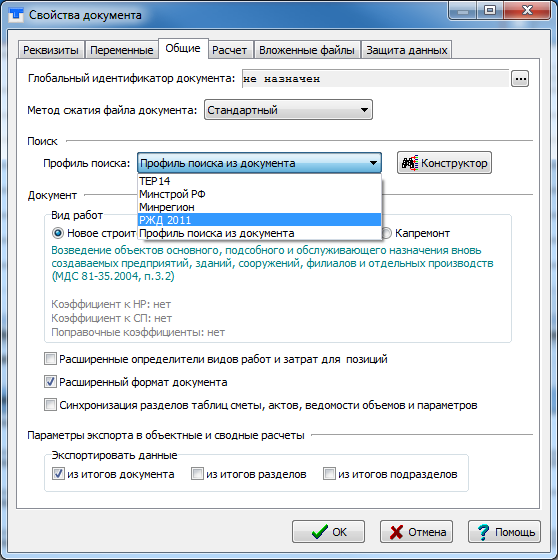
- откройте источник, в котором Вы собираетесь начать поиск;
- выделите любую расценку сборника, тем самым активировав окно, в котором будет вестись поиск;
- в меню «Поиск» выберите пункт «Найти по шифру»;
- в поле «Шифр» введите шифр расценки;
- нажмите клавишу «Найти».
Функция поиска по шифру также доступна напрямую с панели инструментов. Введя шифр искомой расценки, выделите любую позицию сборника и нажмите клавишу «Искать по шифру». ![]()
Функция «Найти по контексту» предназначена для поиска расценки в сборнике без указания шифра.
- откройте источник, в котором собираетесь начать поиск;
- выделите любую расценку;
- в меню «Поиск» выберите команду «Найти по контексту»;
- в поле «Контекст» укажите условие поиска - ключевые слова.
При этом указывайте лишь корневые части слов, разделяя их символом "*".
Например, для поиска расценки «Устройство сборных ленточных фундаментов из блоков и плит» в поле «Контекст» впишите следующее: «ленточ*фундам*блок». Обратите внимание – текст для поиска не должен содержать пробелов!
- нажмите кнопку «Искать вперед». Программа обнаружит расценку, содержащую указанный текст.
- повторите действие. В результате будет обнаружена нижеследующая расценка, содержащая указанный текст.
- нажатие кнопки «Искать назад» позволит просмотреть позиции, находящиеся выше выделенной строки.
Такой способ поиска требует больших временных затрат. Гораздо практичнее воспользоваться возможностью отфильтровать источник по контексту.
- В окне поиска поставьте галочку «Установить фильтр»;
- нажмите кнопку «Фильтр» в нижней части окна;
- программа выберет все позиции текущего источника, которые содержат указанный текст.
При установленном фильтре в окне «Содержания» будут выделены сборники, их разделы и таблицы, включающие в себя найденные расценки.
В Строке состояния (в нижней части окна программы) отображается информация о количестве обнаруженных расценок, отвечающих вашему запросу.
Кнопка «Убрать фильтр» позволяет вернуться к исходному виду сборников и задать новые условия поиска. ![]()
Процедуру поиска по контексту можно осуществить, используя поле «Контекст» непосредственно на панели инструментов. Укажите ключевые слова и нажмите кнопку «Отфильтровать таблицу по контексту».![]()
Внимание! Прежде чем начать поиск с новыми условиями обязательно нажмите кнопку «Убрать фильтр».
Диапазон задается с помощью минимального и/или максимального значения, которые указываются в соответствующих полях ввода. Флажок напротив каждого из них указывает на то, будет ли учитываться данное условие.
Выбрать этот тип поиска можно, воспользовавшись командой "Найти по значению" в меню "Поиск".
Для того, чтобы воспользоваться данной функцией нужно выбрать команду "Найти в комментариях" в меню "Поиск". Функция поиска по комментариям осуществляет только переход к необходимой ячейке, для просмотра же самого комментария необходимо навести курсор мыши на эту ячейку или открыть окно "Свойства ячейки". Настройка "Искать только в текущем виде таблицы" определяет, будет ли осуществляться переход к ячейкам, невидимым в данном виде таблицы.
Это очень удобный вид поиска для того, чтобы быстро отфильтровать источник и найти нужные Вам расценки просто указав текст, которые они должны содержать в названии.
Например
- Откройте сборник строительных работ ФЕР 2001;
- выделите первую из расценок – «Разработка грунта в отвал экскаваторами "драглайн" одноковшовыми электрическими шагающими при работе на гидроэнергетическом строительстве с ковшом вместимостью 15 м3, группа грунтов: 1»,щелкнув в ней ячейку «Наименование работ и затрат».
- содержимое данной ячейки отобразится в строке формул;
- в строке формул выделите текст «Разработка грунта в отвал экскаваторами "драглайн"» и нажмите кнопку «Фильтр по выделенному тексту» на панели инструментов;

- В результате выполненных действий вы получите все расценки сборника, содержащие в своем наименовании ранее выделенный текст.
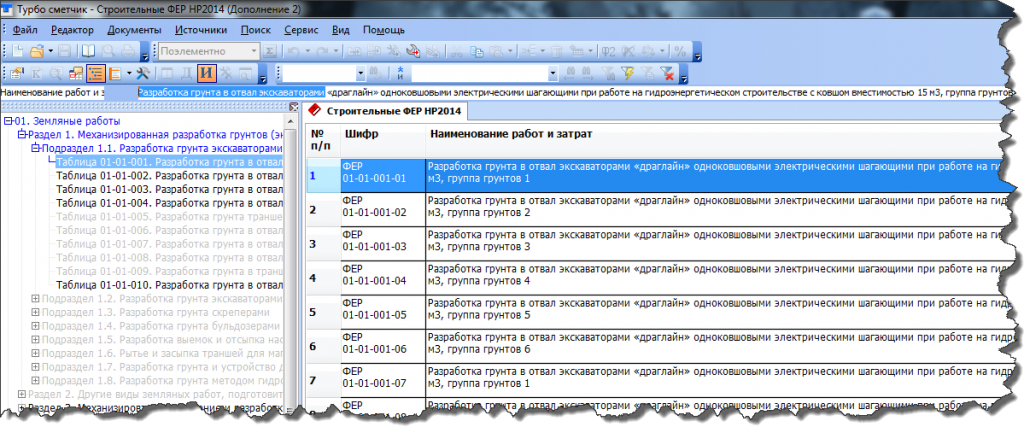
Внимание! Прежде чем начать поиск с новыми условиями обязательно нажмите кнопку "Убрать фильтр" ![]()
- убедитесь, что в момент поиска активировано окно того источника, в котором Вы желаете найти расценку. Для этого выделите любую позицию сборника щелчком левой клавиши мыши;
- проверьте правильность написания условий поиска: искомый текст не должен содержать орфографических ошибок, точек-сокращений!
Если описанные выше средства не помогли, попробуйте изменить условия поиска, убрав излишне подробный текст.
Так, указанное в качестве контекста сочетание «Устр*кров» (устройство кровель) приведет к обнаружению нескольких десятков позиций. Конкретизируйте условия поиска!
Например, по контексту «Устр*кров*скат» (устройство кровель скатных) программой будет найдено всего несколько расценок, соответствующих вашему запросу.
- откройте меню «Поиск» - команда «Поиск по контексту».
- снимите галочку «Инверсия», отвечающую за обнаружение расценок, не содержащих указанный текст;
Данная галочка будет полезна в ситуации, когда из перечня ранее отфильтрованных расценок следует исключить позиции, содержащие какой-либо указанный Вами текст.
Для того, чтобы задать значение «и» и провести поиск расценок, содержащих в своем наименовании все указанные Вами слова, нажмите кнопку «Изменение принципа поиска» на панели инструментов.
Данная команда используется для скорейшего поиска по сборникам той или иной расценки из сметы.
- выделите интересующую вас позицию в смете, откройте меню «Источники» - «Найти источник». В результате сборник расценок, содержащий данный норматив, будет автоматически открыт на том разделе и таблице, которые включают в себя искомую расценку.
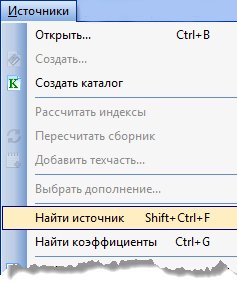
С помощью этой функции легко определить, какие коэффициенты были применены к той или иной расценке.
- Выделите расценку сметы, в меню «Источники» - «Найти коэффициенты». Программа откроет тот сборник коэффициентов и ту его позицию, которые были применены к данной расценке сметы.
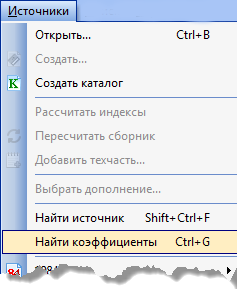
При переносе расценок из сборников в смету под перенесенной позицией появляются позиции ресурсов, неучтенных в расценке (в случае, если перенесенная расценка их содержит). Такие ресурсы в смете выделены розовым цветом.
До тех пор, пока неучтенный ресурс не заменен на реальный материал из ценника, он является абстрактным и не участвует в расчетах.
Для замены неучтенного ресурса:
- выделите его и нажмите правую клавишу мыши;
- в контекстном меню выберите команду «Заменить ресурс»;
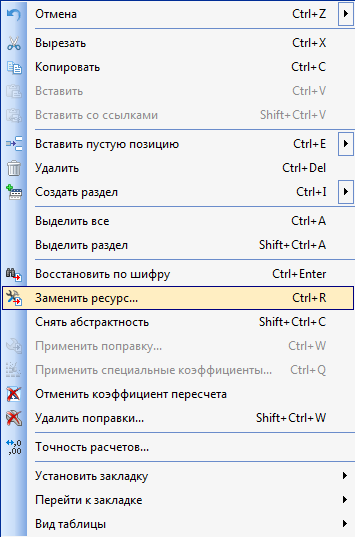
- в открывшемся окне «Выбор ресурса» представлены варианты для замены, отобранные программой из ценника на материалы.
Если в смете используется более одного сборника ресурсов, а также при использовании каталогов текущих цен на ресурсы, каждый такой сборник отобразится на соответствующей закладке со своей выборкой. Переключаясь между этими закладками, вы можете использовать любой из этих сборников для замены.
В случае, когда предлагаемый список материалов для замены слишком велик, либо наоборот, недостаточен, используйте систему поиска по всему ценнику.
- Укажите поле, в котором будет осуществляться поиск, выбрав его из выпадающего списка в окне «Поле» (чаще всего это будет поле «Наименование»);
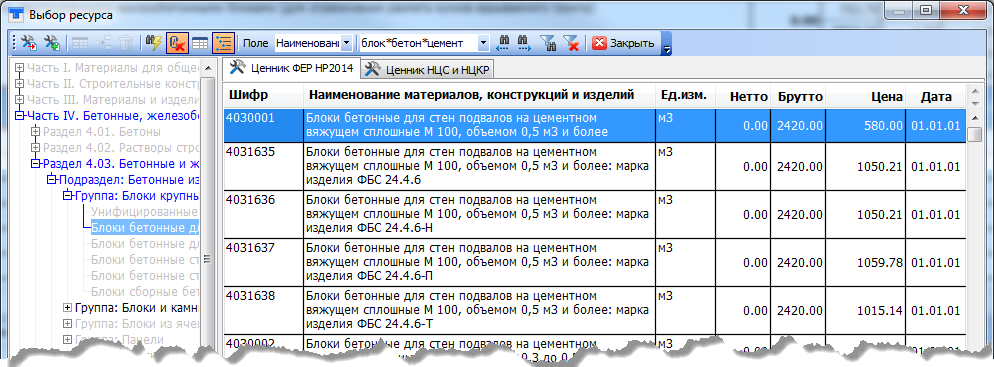
- впишите текст для поиска, указывая лишь корневые части слов и разделяя их звездочкой «*»;
- нажмите кнопку «Полная таблица»
 , для того чтобы задействовать в поиске полный список материальных ресурсов текущей базы;
, для того чтобы задействовать в поиске полный список материальных ресурсов текущей базы; - установите фильтр по контексту
 ;
;
Для замены учтенного ресурса щелкните по расценке в смете правой клавишей мыши и в открывшемся контекстном меню выберите пункт «Выделить учтенный ресурс».
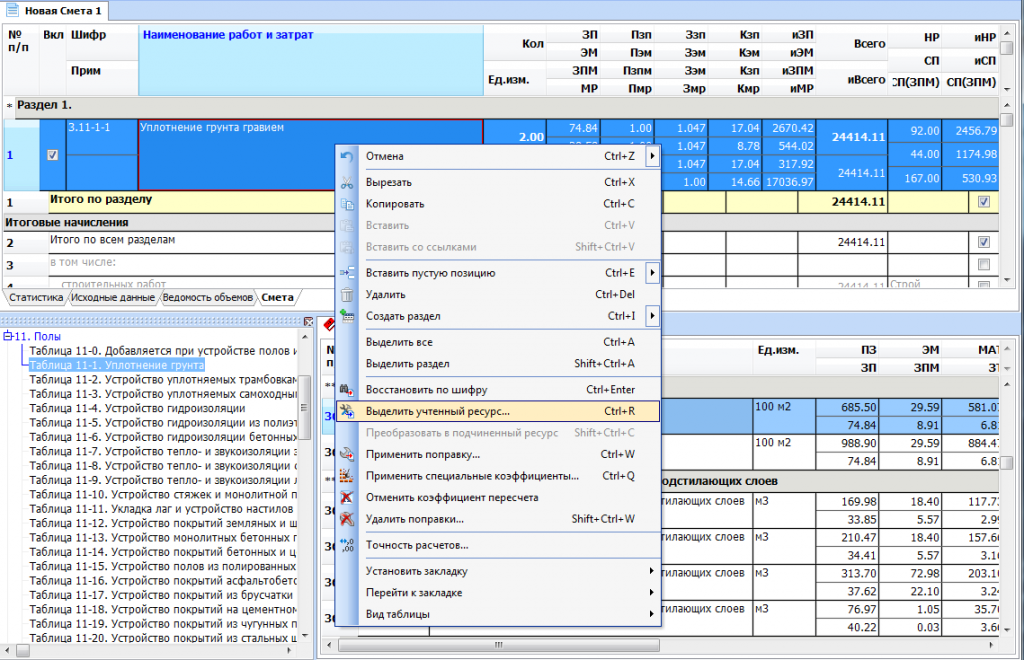
В появившемся окне «Выбор учтенных ресурсов для замены» представлены ресурсы, учтенные данной расценкой.
- Установите галочку «Не изменять единичную расценку»;
- щелкните дважды по материалу, подлежащему замене;
материал появился в смете в виде двух подчиненных строк с положительным и отрицательным объемом.
- в отношении положительной строки примените операцию замены ресурса: щелкнув по строке правой клавишей мыши, выберите команду «Заменить ресурс».
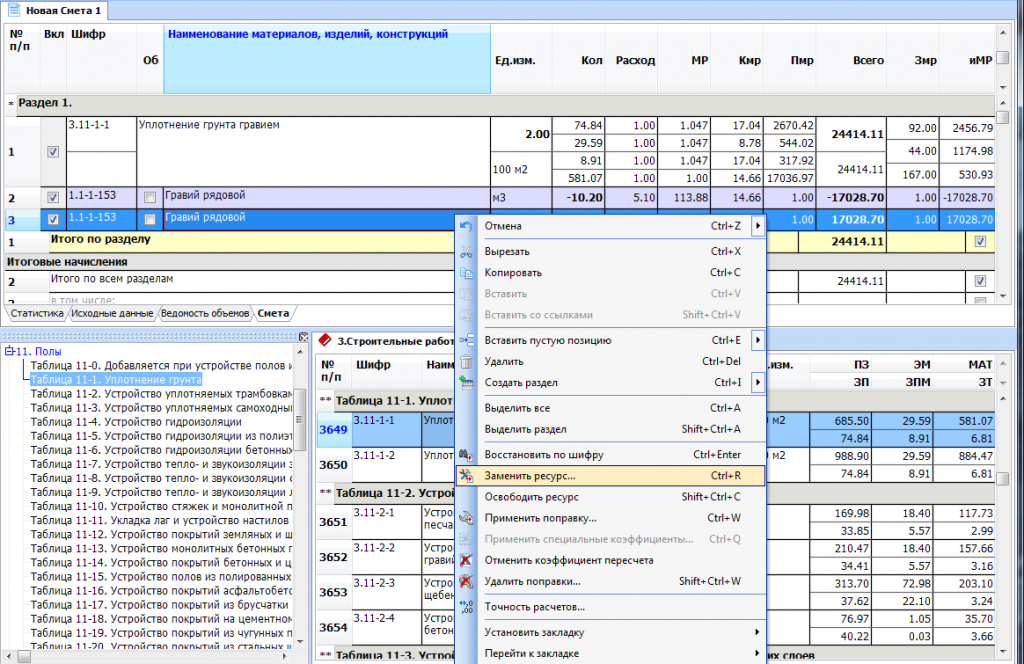
- найдите материал для замены и двойным щелчком левой клавиши перенесите его в смету;
- таким образом, из сметной стоимости будет удалена стоимость материала с отрицательным объемом и добавлена стоимость материала, используемого по проекту.
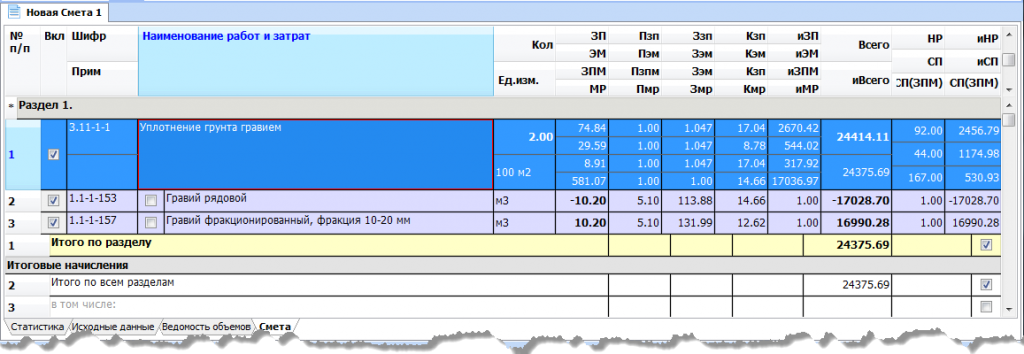
Для добавления текстовых примечаний, аналогичных примечаниям в таблицах Excel:
- выделите ячейку в таблице сметы;
- нажмите кнопку «Свойства ячейки»
 , расположенную на панели инструментов либо воспользуйтесь «горячей» клавишей F4.
, расположенную на панели инструментов либо воспользуйтесь «горячей» клавишей F4. - в открывшемся окне в поле «Примечание» впишите желаемый текст, нажмите кнопку «Применить».
- для добавления примечания к другой ячейке таблицы, не закрывая «Свойств ячейки», выделите интересующую ячейку таблицы и впишите примечания для неё.
- нажмите кнопку «Применить».
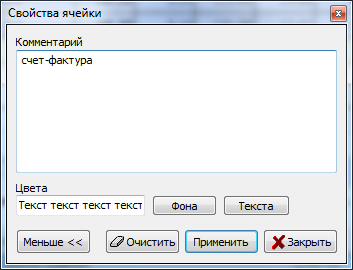
- кнопка «Больше» в окне «Свойств ячейки» позволяет выбрать цвет для визуального выделения выбранной Вами ячейки или текста в ней;
- закончив работу со свойствами ячейки, нажмите кнопку «Закрыть».
Для последующего обнаружения ячеек, содержащих примечания, воспользуйтесь функцией «Поиск по примечанию»
Важно! Примечания и расцветка ячеек могут содержаться только в электронной таблице сметного документа. На печать примечания и цветовое выделение не выводятся.
Коэффициент демонтажа применяется для определения стоимости демонтажа оборудования, а также стоимости работ по разборке строительных конструкций, в случае отсутствия прямых расценок на их разборку.
- щелкните правой клавишей мыши по расценке в смете;
- выберите команду «Применить специальные коэффициенты»;
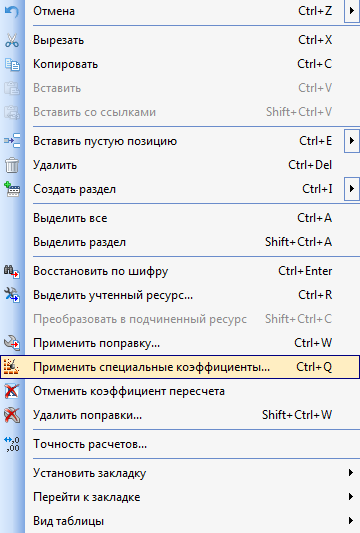
- в появившемся окне найдите необходимый коэффициент;
- двойным щелчком примените его к расценке.
Выбранный вами коэффициент применен к затратным элементам расценки. Для того чтобы убедиться в этом, выделите ячейку ЗП. В строке формул вы увидите коэффициент демонтажа, примененный к нормативу заработной платы. Аналогичная операция выполнена в ячейках ЭМ и ЗПМ. Стоимость материалов из расценки исключена, будучи умноженной на нуль. В ячейке примечания указана ссылка на соответствующий пункт нормативного документа, в соответствии с которым применены данные коэффициенты.
При необходимости отменить коэффициент демонтажа
- выделите расценку
- в меню «Сервис» выберите пункт «Удалить специальные коэффициенты»;
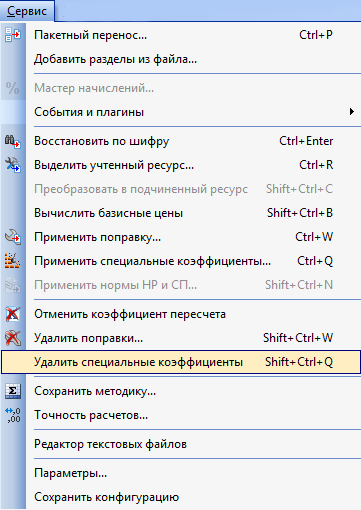
Существует несколько методов создания сметы для компании использующей УСН. Такую смету можно сделать либо на основании шаблона либо изменить формулы расчета некоторых параметров. О том как это сделать можно прочесть в статье «Составление смет по упрощенной системе налогообложения»
Планы Office 365, кроме самих приложений, предоставляют дополнительные преимущества для работы в Интернете, например пространство в интернет-хранилище OneDrive и минуты Skype на звонки с домашних ПК. Планы Office 365 позволяют установить приложения на ПК и компьютерах Mac, планшетах Android и Windows, а также на устройствах iPad®. На планы Office 365 можно оформить месячную или годовую подписку.
Для работы с приложениями Office, такими как Word, Excel и PowerPoint, доступ к Интернету не требуется, поскольку эти приложения полностью установлены на компьютере.